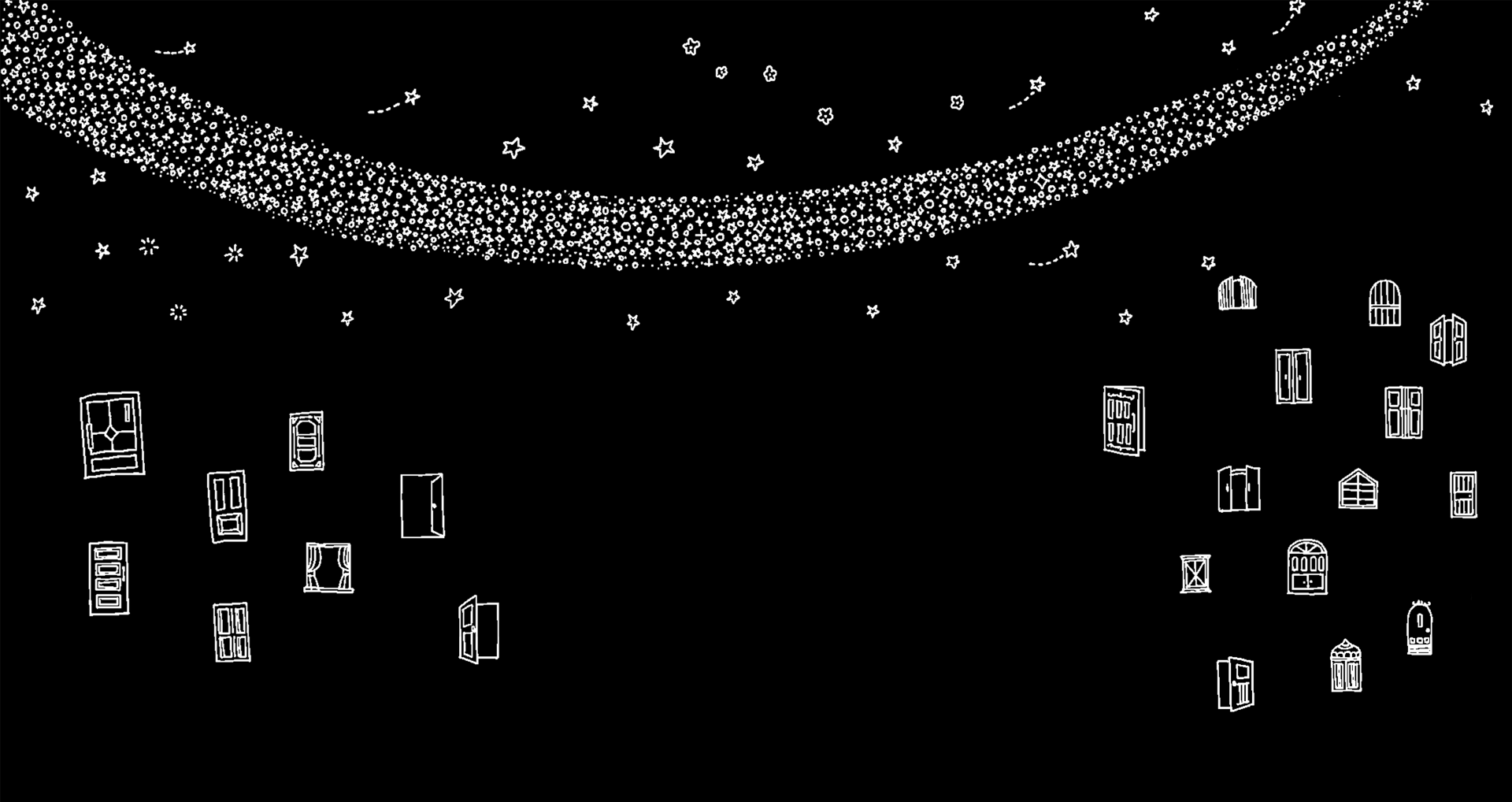えっと3月はじめ、私のMacBookProのディスプレイがイカれました。ご覧くださいディスプレイの縁に黄色いモヤがかかったようになっている…。

この症状実は昨年にもなって、今回2回目(T_T) まぁ保証内なので無料で対応してくれるので良かったのですが。前回は一週間会社にある貧弱なWindowsのノートで、なんとか1週間を乗り切ったのですが、今回はたまたま会社に都合よくMacBookProがあり、TimeMachineを使って環境を移行しました。
Time Machine はすべてのファイルを外付けのストレージデバイスにバックアップするので、後でファイルを復元したり、過去のファイルの状態を確認したりできます。
Time MachineでMacをバックアップまたは復元する方法 – Appleサポート
ただ色々調べたところ今回はPCが違うので(同じMacBookProでも厳密には違うため)復元ではなく、移行というプロセスを踏むようです。で、修理に出す前の状態をTimeMachineのバックアップをとっておき、今回移行作業を行いました。
移行アシスタントを使ってデータを移動
で、早速Finderを起動して「ユーティリティ」フォルダから「移行アシスタント」を軌道して移行作業を行います。

すると、下記のウィンドウが現れます。なぜか、ちょっとドキドキしつつも続けるをクリック。

するとパスワードが求められ(TouchIDはこういう時も便利ですね)

移行アシスタントが表示されます。今回私は外付けのハードディスクからの移行になるので「Mac、Time Machine バックアップ、または起動ディスクから」を選択。(スクリーンショットがちゃんと撮れてるか不安になって音量を上げたので無駄にその表示が写り込んでいます)。

TimeMachineディスクを選択し、続けるをクリック。

転送するTimeMachineのデータを選択し、また続けるをクリックと

すると転送する情報を選択することができるようです。
- アプリケーション
- 書類とデータ
- コンピュータとネットワーク設定
とりあえず私は全て移行を選択。

すると、ログインユーザーのパスワード設定が求められます。(すいません、ここからスクリーンショットが残せなかった…。)するとデータの転送が始まります。入っているデータ次第ですが、結構時間かかります。(私は6時間くらいかかったかな?)で、無事移行が完了すると、TimeMachineで設定していたユーザーが表示される形でログイン画面が表示されます。
移行が完了すると、ほぼ何もする必要なく通常運転に戻れる!素晴らしい!
はい。素晴らしいです。面倒なWi-Fiの設定やらメールアカウントの設定やら、一切必要なし!あったのはMicrosoftのオフィスのログインや、Adobeのログイン認証をしたくらい。日曜日のうちに移行を完了したので、月曜日にはまったく支障なく業務に戻れていました。
素晴らしいぜTimeMachine!
でも、この作業。修理が終わったら、またやらないとなんだよな。。。