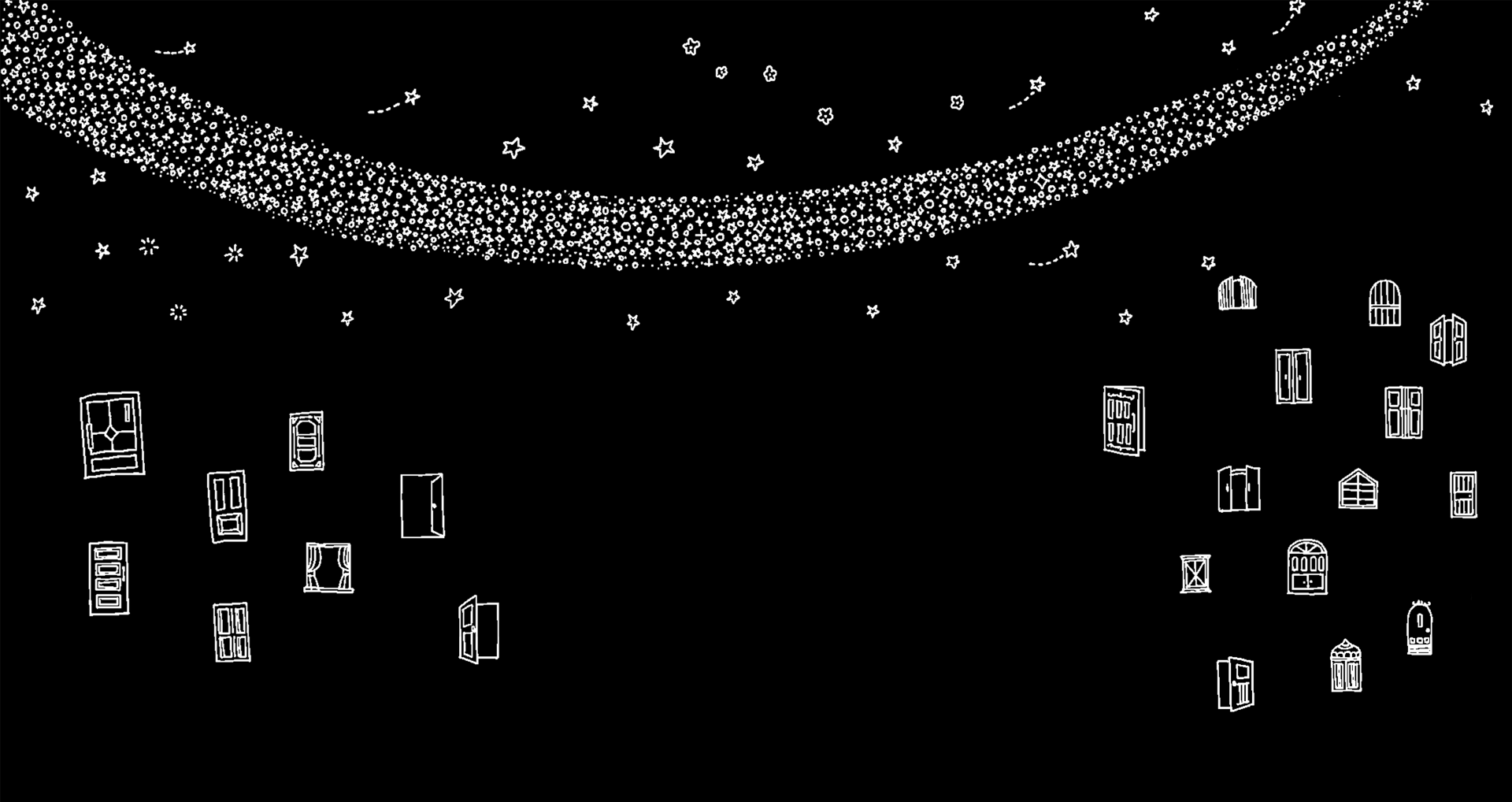Googleで「お名前サーバー」と検索したら最初に「初心者にはおすすめできない!お名前.com レンタルサーバーのレビュー」なんて最初に出てきてしまった(笑)お名前.comの共用サーバーSDを使いこなす術です。
特に変な癖もなく、使いやすいサーバーだと思います。
php.iniの設置ができる
php.iniの設置が許可されています。WordPressのアップロード上限を変更したい時など便利ですね。
memory_limit = 12M
post_max_size = 12M
upload_max_filesize = 12M
と記入したphp.iniファイルをドメイン直下に配置すればOKです。
データベースはメモを活用する
「初心者にはおすすめできない!お名前.com レンタルサーバーのレビュー」より
データベースの作成はワンクリックとなっており、データベース名、ユーザー名、パスワードが自動生成されます。簡単ですが、データベース名がランダムな文字列で生成されるため、名前だけでは何に利用されているか区別がつかないという問題があります。メモとパスワードのみ変更できます。
データベースを作成したら、そのままにせず、メモで何のデータベースであるかコメントを付けましょう。WordPressを自動インストールすると、データベースも自動で生成されるので、その際も、コントロールパネルからMySQLに入り、メモにコメントを残しましょう。
この作業は共用サーバーSDでデータベースを扱う限り、重要な作業になります。
共用サーバーSDのデータベースでいいなと思うのは、コントロールパネルにバッチリ、パスワードまで載るところですね(控えなくていいから^^)
DB管理ツールはAdminerを使おう
最初とってもびっくりしたのですが、共用サーバーSDではDB管理ツールの用意がありません。自分でphpMyAdminのインストールを勧められています。
【共用サーバーSD】データベースはどのように操作すればいいですか?
ですが、phpMyAdminのインストールは非常に手間なので、共用サーバーSD上で本格的な開発を行うのでないのであれば、Adminerの方がオススメです。Adminerなら、PHPファイルを1つアップロードするだけで済みます。
WordPress自動インストールは便利ですが・・
コントロールパネルから行えるWordPress自動インストールはとっても便利ですよね!ですが、ユーザー名がwpmasterと自動で決められてしまう・・。
そして、パスワードもWordPressの強力な自動生成の物ではなくて、自分で入力した値になってしまいます。
WordPressへのログインはユーザー名とパスワードで行われるので、ユーザー名がwpmasterと判明しているのは鍵が1つすでに外されているのと同じ状態です。
なので、WordPressを自動インストールした場合は、改めて管理ユーザーを生成して、wpmasterを削除するか、wpmasterの権限を下げることをお薦めします。